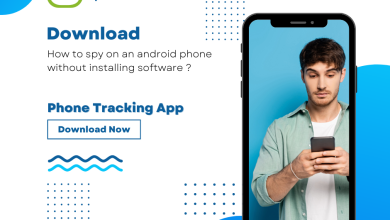Do not wait for a Genius Bar appointment – Here’s how to fix your own laptop

As if you weren’t busy enough, now you have to take your computer to the Genius Bar? Waiting on line at your local Apple Store isn’t what you signed up for when you bought your laptop, but when it starts acting strange—especially after you’ve just installed some new software—you might find yourself headed toward the Genius Bar anyway. Before you make an appointment, check out these tips on how to fix your own computer so you can get it running smoothly. Without having to wait around in line!
3 Reasons Why You Should Get Your Computer Laptop Repair Done Professionally
Many people believe that they can easily take care. Of their computer laptop repair themselves. However, there are many reasons why you should consider. Bringing in a professional. Let us run through some of these reasons:
1) The average person doesn’t know enough about computers. And laptops to do the repair themselves. When it comes to computers and laptops, there is a lot. Of technical jargon and most people don’t understand what it all means, which can make it difficult to. Do the repair on their own.
2) It is important that you find someone with experience who knows what they are doing when it comes to computer laptop repairs because improper repairs could cause more problems than they solve and end up costing more in the long run. One final thing to keep in mind would be whether or not you can afford the cost of having someone else come out and do the repair. The bottom line is that even if repairing your computer laptop takes a little longer, it’s well worth spending the money now to avoid any future headaches down the road! 3) computer repair services in uk Conclusion: Sometimes computer laptop repairs seem intimidating, but don’t let them scare you away from getting it done professionally. Keep in mind that your best option might be to bring it into a store where an experienced technician will be able to take care of it for you!
The Does and Do not of Computer Laptop Repair
- If you spilled something on your computer, try wiping it off with some dry rice before turning it on. The rice will absorb any moisture that has seeped into the keyboard and motherboard.
- To clean out the dust inside of your laptop, use compressed air or a can of compressed air with an appropriate nozzle attachment so you don’t accidentally bend any components or leave any residue from the compressed air. 3. One of the most common causes of overheating is excess dust inside of your computer, so be sure to keep it regularly clean and vacuumed out. 4. Turn your computer upside down and take out the battery (if applicable) 5. Use a Phillips head screwdriver to remove all visible screws on both sides of the case. 6. Pry open one side by pulling back gently on the tabs near where screws were located until there is enough space to fit two fingers in between case and screen. 7. Carefully flip over the top half of your computer screen down onto its face, exposing all internal parts for cleaning or replacement
10 Tips for Computer and Laptop Repair
- Check the power cable and make sure it is securely plugged into the wall and then into the back of the laptop. 2. Check all of the connections on the computer and look for any that may be loose or not making contact. 3. If you are still experiencing problems, restarting may help resolve some issues by clearing out any temporary files or programs that may have been causing problems with your laptop. 4. When restarting, hold down Command-Option-P-R in order to force an update on Macs and Control-Alt-Delete in order to do so on Windows machines. 5. For more complicated issues, try booting from a disk such as Recovery Mode on Macs and Safe Mode for PCs. 6. Another option is using System Restore if you’re using Windows; this will allow you to go back in time to restore things like missing updates or driver updates which might cause the system to freeze up. 7. If none of these work, it might be time for professional help! 8. Apple Stores offer walk-in service at most locations 9a. You can also call Apple Support and schedule an appointment through their website 9b . 10. Other options include Microsoft stores or repair shops such as Geek Squad
Don’t wait for a some one – Here’s how to fix your own laptop
If you’re trying to troubleshoot an issue with your Mac, consider taking it in for service. But if the issue is minor or you don’t have time, there are some things you can do at home. You might be able to use System Preferences to change the brightness of your screen or turn on Dark Mode. This will save battery life and make it easier on the eyes when working late into the night. If there’s a problem with your mouse or keyboard, try resetting them by holding down the power button until they shut off and restarting them. While this may not fix everything, it’s worth a shot!
You could also perform a hard reboot: hold down the power button for five seconds before releasing. When your Mac starts back up, you’ll get a fresh start and hopefully any glitches will be resolved.
It’s always good to have backup files just in case! Save them regularly to an external hard drive so that you won’t lose all your work if anything goes wrong. If anything goes really wrong, like something gets fried beyond repair or water damaged etc., then come see us first thing Monday morning – we’ll take care of getting you up and running again!
3 Ways to Fix Your Laptop Computer Yourself
1) Re-seat the RAM. If your computer is still shutting down after you’ve tried all of the other steps, take it apart and re-seat the RAM. This will often solve the problem if the RAM has just become unseated from its slot. 2) Clean out and replace thermal paste. If you’re using a Macbook, start by wiping off any excess thermal paste with rubbing alcohol on a lint-free cloth or paper towel. Then add new thermal paste between the CPU and heat sink, following instructions that came with it or found online. 3) Update BIOS firmware and drivers. Bios stands for basic input/output system, which is what tells your motherboard what kind of memory, storage devices and processors are installed in it. Updates might be needed to make sure everything works properly together. Drivers are also programs that tell hardware devices like printers, cameras, monitors and keyboards what to do when they communicate with the operating system on your computer.
How can I fix audio crackling when using headphones with my MacBook Pro?
One of the most common issues with MacBook (and other laptops) is audio crackling when using headphones. This can be caused by interference from nearby Wi-Fi or Bluetooth signals, so it may go away if you disconnect them. If not, try turning off the monitor and unplugging any devices that might be close by (such as speakers, wireless keyboards, etc.). If the problem persists, this may be an indication of a failing hardware component and will require further investigation.