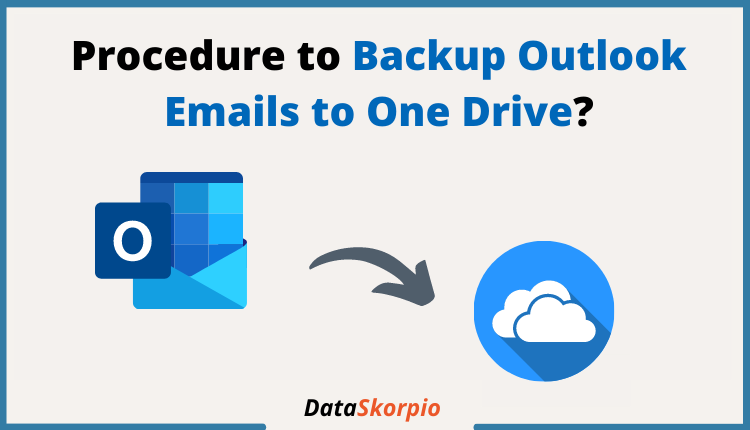Are you looking for a solution to backup Outlook emails to Onedrive? Then start the process as soon as you complete reading this blogger. After reading this complete guide you will be able to backup emails from Outlook and then backup them into Onedrive directly.
Before starting the process firstly know why do users need to backup Outlook Emails to Onedrive?
Why Do Users Need Cloud Backup?
- Afraid of accidentally losing Outlook data that are stored on your Hard drive?
- Stress it out that there is not enough space locally for backup?
- Local accidents panicked you that all your local backups can be lost?
- To recover them from any PC backup all your data to the cloud offsite, never lose data.
How Can I Backup Outlook Emails to Onedrive?
Recently we saw this user query on a Microsoft community discussion. Where a user wanted a solution regarding how to save Outlook email to OneDrive. It seems that the user is unable to save Outlook email to OneDrive.
But, don’t worry because in this article we will guide you on how you can backup Outlook emails to OneDrive by using an expert tool.
Why Backup Outlook Emails to OneDrive Suddenly?
As a part of the MS Office Suite, Outlook is an email client developed by Microsoft using which the users can able to perform multiple tasks. It enables the users to compose, send, receive emails directly through the Outlook application. Additionally, it is also a personal information manager that allows the users to create and manage other additional items like Contacts, Tasks, Journals, Calendars, and Web Browsing.
However, Outlook is prone to many problems, such as hanging, corruption, etc. and you are unable to access your emails. To manage emails, many users backup Outlook emails to OneDrive so that they can access them when Outlook does not respond.
If you need to save Outlook emails to OneDrive, but cannot find a straightforward solution, please read on. The following content will explain how to backup Outlook emails to OneDrive.
Extra Reasons Why Backup Outlook Emails to OneDrive is Important?
OneDrive and Outlook share a large user base, and users may want to save Outlook emails to OneDrive for a variety of reasons.
- Sharing is Easier in OneDrive: Users can share backup Outlook emails to Onedrive anytime. And can use this sharing feature of Onedrive to share their Outlook email content with friends, team members, colleagues, and other people without any long process.
- Tight Security of your Backup Data: OneDrive saves your crucial Outlook data safely and securely. OneDrive offers multiple security features that are regarded as a safe location for the data store. In addition, once your Outlook emails are backup in one drive you can easily restore them whenever you need them.
- The OneDrive service is more accessible: There is no worry about emails on one drive. Because one drive can be accessed on any device at any time any place or any location. With the OneDrive sync client, you can download and use files even if you don’t have internet access. So, backing up Outlook emails to one driver will enable you to access all details locally later.
Backup Outlook Emails to OneDrive by Using Manual Method
Start the backup process by following the below instructions
1. Open your Outlook email application and login into your account credentials.
2. Open the email that you need and select the “…” icon on the top right.
3. Click “Print” from the popup menu. Then, you will get a preview, click “Print” on the top left.
4. In the next step, select “Save as PDF” and click “Print”.
5. Give a name to the file and save it on your Laptop/PC.
6. Now open the OneDrive website on your PC and sign in to your MS Onedrive account.
7. On the top panel of your account, pick the “Upload” option and select the emails which you want from the local computer and add it to one drive smoothly.
Note: If you have a large number of emails to back up, you can use a third-party application to download them all at once into a folder on your local computer. Then, on your PC, install the OneDrive desktop program.
OneDrive will generate a OneDrive folder on your computer after you’ve set it up to let you sync files to the cloud. To save Outlook emails to OneDrive automatically, simply copy the Outlook email folder to the OneDrive folder.
Automatically Backup Outlook Emails in your Computer System
Use this Outlook.com Email Backup Tool to take a complete backup of your Outlook email account within a few simple steps. Users can download the tool in their Windows-based operating system and back up the first 10 files and folders from the Outlook account.
The free demo version provides you with only 10 emails backup. The demo version is provided to understand the tool’s working and features along with the process.
Steps to Backup Outlook Emails to OneDrive
1. Start the backup by selecting Open in the first tools window.
2. Then select Email Account and Add Account in the next following steps.
3. After that preview the uploaded Outlook emails into the provided preview modes.
4. In the next step, click the Export option and save emails into any file type that you want to backup as a PDF
5. Then in the next screen select Save to start the backup process.
Author’s Suggestion
In this article, we describe all the possible ways to backup Outlook emails to OneDrive. Use this automatic tool to complete the backup process within a few simple steps.
Want to know How to Create an App like Messho