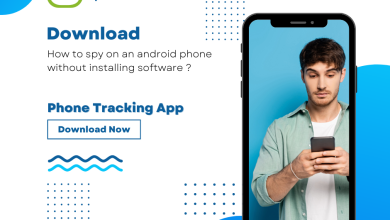How to Move Teams Channel to Another Team – Detailed Guide
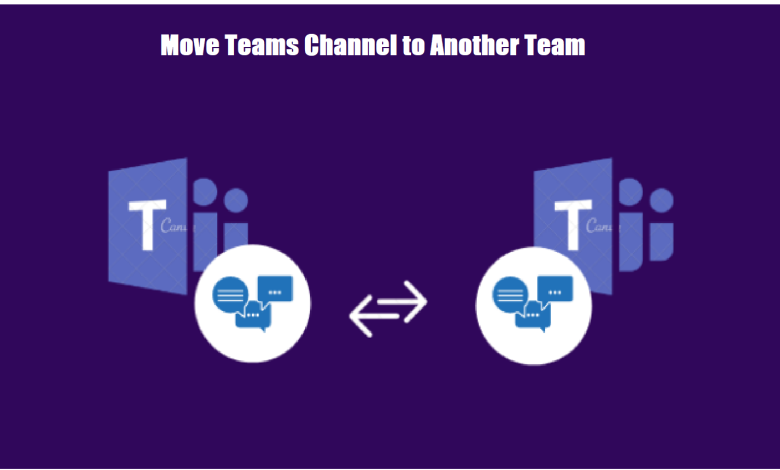
This informative article is about getting a better understanding of Office 365 technicalities to move Teams Channel to another Team. Here, we are going to highlight the stumbling blocks that make this process a complex one for users worldwide. Furthermore, we’re also going to discuss the checklist & the best available solution to make the process much easier for users.
The most common mistake most IT admins do is they underestimate the risks of this process & end up losing their data files. Read this comprehensive article to understand each & every aspect of this process. Organizations planning to undergo such operations must take all the instructions mentioned here into consideration sincerely.
Challenges to Move Data from One Teams Channel to Another
There must be a specific reason why IT experts consider Teams migration so difficult. Right? Yes, it’s because of the various limitations that some users are not even aware of. In this section, all these challenges or limitations are discussed. Let’s have a look.
- The first & major limitation is that Teams data files are not completely stored in Teams itself. It is stored in various other locations like Exchange Team mailboxes, OneDrive, etc. However, for better understanding, we can say that Teams data is stored in various SharePoint sites. Evidently, to transfer Teams data, users need to operate migrate Teams, SharePoint, OneDrive, Exchange mailboxes data. This makes this procedure complex & risky.
- Configuring source Teams settings for the destination account is another major challenge for IT admins. This is because users need to create projects in the Azure portal. To keep the same settings in the destination, users need to update these settings manually which is time taking.
- Another step where a majority of users get stuck is actually the planning phase of the operation. The planning phase is can be said the foundation of the whole process. If the foundation of a building is weak, then there is a chance for errors in the later stages. Organizations must spend some time & money on building a plan strong enough to carry out the task along with selecting optimum tools for the process.
- API limitations & restrictions also affect the operation’s workflow. Moreover, both the source & destination Teams must have valid subscription plans so that the transferred data can be accommodated.
A Perfect Teams Migration Checklist for Smooth Data Transfer
Now, if a person can follow the migration checklist carefully, they can easily overcome more than half of the major & minor challenges. There are a total of five key points that needs attention while executing the process.
- Building a Strategy or Making the Master plan
As soon as admins get approval for the operation from senior management, they must start building a strategy for the entire task. IT admins need to prepare the source & destination is a vital step to follow. Users must be ready with plan B & a rough idea of all the risks. Requirements of resources must be calculated in this initial phase only.
- Restrict Teams Usage
Users need to restrict their Teams usage during the operation to avoid alteration. This can result in severe data loss or file corruption. Migrating permissions is a delicate step & can significantly cause damage to data files if not handled carefully.
- Avoid Duplicate Names
Some of the Users or groups may have the same names in source & destination. Users need to re-name and make them different from one another. Failing this can result in merging data in folders with the same names. This minor step is where a lot of users get stuck to move Teams Channel to another Team.
- Make List of Users to be Migrated
Make a list of all the users, Teams, Groups that are required to be transferred to the destination account. This helps in avoiding the transfer of unnecessary data files to the final Teams.
- Post Migration Check
Once the migration gets completed, compare the results with the expectations that were set in the planning phase to know if everything went fine or not. Any kind of errors must be taken care of immediately.
The Best Solution to Move Teams Channel to Another Team
Now as we are well aware of the challenges & checklist, it’s time to move forward towards the best solution to make our process as simple as we can. Most organizations prefer using the modern approach as it has the least risk & maximum benefits. Use the most Trusted & Secure Microsoft Teams Migration Tool for seamless data transfer from one MS Teams to another.
Download the Tool, activate it, and then follow the steps mentioned below to move data from one Teams Channel to another.
Step-1. Select Office as Source & Destination Location.

Step-2. Select Teams & Groups in the Category Section.

Step-3. Enter Admin Login Details for Source & Destination.

Step-4. Map Users, Teams & Groups to Respective Locations.

Step-5. After Validating, Click on the Start Migration button.

Advantages of Opting for the Modern Tech Solutions
Users can get benefited using the above-mentioned Teams migration software because of its unique features. In this section, we are going to understand the features that make this tool better than other available solutions.
- Users are capable of migrating Teams, Groups, Files, Channels & Channel Chats using this advanced utility.
- Team Sites, Links, Members & Members permissions can also be migrated to another Team.
- To move data from one Teams Channel to another, the software automatically creates Teams & Channels at the destination.
- It supports all types of Teams & groups like organizations, Public, or Private. However, In the case of migrating private groups, it creates them as public in the destination. Users need to set them as private manually.
- This tool offers Delta migration & thus, able to migrate the newly arrived data files to the destination.
- The tool supports various Office 365 subscriptions making it easy for users to migrate data with any of the subscription plans.
Winding UP
After discussing all the crucial aspects of this operation, we can this process is not an easy one for sure. However, users can easily operate after deeply understanding the risk factors, building a well-structured plan & selecting a perfect tool. Any organization looking for such a tool can opt for the above-mentioned tool without any hesitation. Carefully move Teams Channel to another Team only after gathering the complete knowledge.
Also Read: How to Import Apple Mail to Gmail