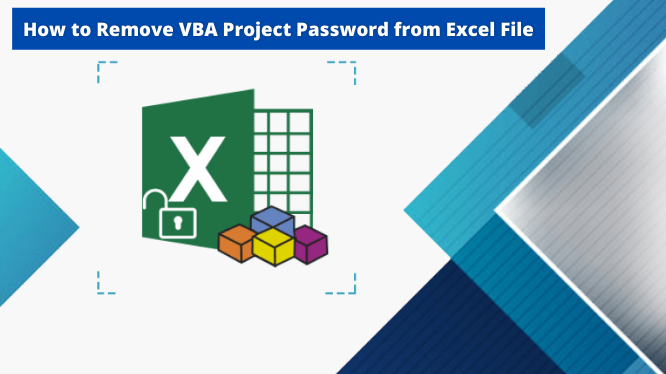Are you searching for how to remove VBA project password from Excel file? If yes? If yes then this blog gives you the perfect solution. Find out the most valuable methods to remove the VBA project password from the Excel file. We have mentioned the different techniques to break the VBA project password from the Excel file. So, stay tuned till the end.
Method 1. How to Remove VBA Project Password from Excel File – Automated Solution
The best solution to Remove VBA Project Password from Excel is the Most Reliable VBA Password Recovery. This software is very safe and secure for users. The best part of this tool is that it helps in eliminating old passwords and generating new passwords also this software is easy to use even users don’t need technical background while using this software.
How the VBA Password Recovery Works
Step 1. Download and Run the Software on your PC.
Step 2. Then, add the files protected from the password by clicking on the Add file/ Add folder option.
Step 3. After that, Select files and click on the Open button.
Step 4. If for any reason you take the file that you do not want, then you can remove it by clicking on the Remove button.
Step 5. After that Click on the Reset Button.
Step 6. Then at the end, this software will display the message “Reset Process Completed Successfully”.
Some of the Top Features of this Automated Software
- Capable to remove passwords from both single and multiple VBA files.
- This software can delete old password automatically and generates a new password.
- This software is also capable with Windows OS and MS Office.
- Able to reset password from different types of Macros format like .xltm, .xlsb, .dotm, .docm etc.
- This software has a feature to generate progress reports.
- Users cab=n also reset the password of any specified length the user wants.
The above-mentioned are the top features of this software. You can easily use this software to fix user’s query how to remove VBA project passwords from Excel files. But if you have any problem with this software then go through the manual solution mentioned below.
Method 2. How to Remove VBA Project Password from Excel File – Manual Solution
Now, we are going to describe the different solutions to fix the user’s query manually.
Solution No 1. How to Remove VBA Project Password from Excel File using Hex Editor
- Create a new Excel file using the Hex Editor.
- Then, set the password in VBA filed (Alt + F11)
- Save the file and press the Exit button.
- After that, open the file which you have created with the help of the Hex Editor.
- Now, copy the line starting with CMG=…, DPB=… And GC=…
- After copying the line. Open the file for which you want to remove the VBA password and paste these lines into that file.
- Then save the file and click on the “Exit” button.
- At the final step, open the Excel file where you want to see the VBA code and enter the password which is used in the previous step.
Solution No 2. How to Remove VBA Project Password from Excel File using Workbook Method
- Open the Workbook all the password-protected sheets are saved.
- Tap on the “Alt + F11” keys together to verify all the sheets.
- Now, type Insert-Module and Paste the code.
- After that, exit the VB Editor and go to the workbook from which you want to remove the password.
- In the end, type the “Tools-Macro-Macros” and do double-click on the Password remover.
These are the manual solution that you can use to remove the VBA project passwords from the Excel file. But these manual solutions are very much time-consuming and you have to be from a technical background to perform these manual solutions.
Conclusion
In the following blog, we have explained how to remove VBA project password from excel file. We have provided both automated and manual solutions you can use as per your needs. But here we prefer you to use an automated solution to reduce your steps and time to remove the VBA project password. And, also the main point is that this tool is user-friendly and no need for tech knowledge is required while using this software.
Also Read: How to Remove Duplicate Tasks in Outlook in detail.