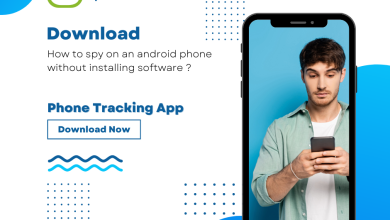You Can repair a faulty motherboard. How to Do It

A motherboard is like the basis of a computer. Stable performance is always ensured by a solid basis. Detecting a computer’s motherboard has gotten increasingly difficult as technology continues to shrink, speed up, and become quieter.
The simple remedies are as frustrating as they are simple. You have two options: either repair the motherboard or the broken external component on it, or replace the damaged/all capacitors/MOSFETs.
Once a piece of technology has been damaged, it is difficult to get it to operate as well as before. When it comes to computer repair, the best choice for the majority of customers is to just buy a new one. With this in mind, we assess our resources and work to maximize their potential.
A CPU, chipset, and BIOS (Basic Input/output System) make up the motherboard, which is placed within the cabinet. An individual microprocessor determines the kind of CPU (CPU). Essentially, the chipset is made up of two bridges: the north and the south. In the computer, these bridges are responsible for the flow of data. Bios, a real-time clock and motherboard component, controls the computer’s fundamental functions. The slots and ports on it are used to connect various computer peripherals, such as the sound card or the graphics card.. These slots link the hard drive to the computer’s other components.
Diagnose and Repair a Faulty Motherboard
Diagnostics of hardware may be a real hassle. Too many things are going on in there for a single person to effectively examine and restore anything. Since most repair work is done by experts or amateurs, this is the reason behind it. Handling hardware difficulties with accuracy takes time to learn how to do. There are, however, a few frequent issues that may be easily solved. The first place to search for repair alternatives is on the actual MoBo (motherboard).
Changing Capacitors
Professionals and hobbyists alike are aware of the issue of capacitors bursting. As soon as you put together a solid electrical device, capacitors are the first item to fail. The ‘Capacitor Plague’ continues everywhere a capacitor is used. This can only be fixed by replacing the capacitor. A faulty capacitor may be identified by its bulging top and the presence of electrolytic gunk. Capacitors often release their electrolytic fluid. There are two ways in which the capacitor’s outer layer dries out and seeps onto the circuit board: Capacitors may explode if they’re under too much electrical stress. A capacity gauge or multimeter may still be used to examine them even if they seem to be undamaged.
You’ll need the following to replace the capacitors:
- Automated reflow and de-solder stations that can be managed by a computer program
- equivalent to the previous ones in terms of capacity and quality
- Soldering is a skill that requires practice and understanding of the dangers involved.
Because if you make a single mistake, the board’s internal circuitry will be damaged and you’ll lose it. You must remove the pins from beneath the board, remove the dead capacitor, replace it with a new one, and then solder the pins back in place. Capacitors may be dangerous if they’re not properly polarized. The capacitor will pop virtually as soon as you turn it on if it’s inserted incorrectly.
Component Diagnoses for the Motherboard
It is possible to do a POST check using the beep codes.
To figure out what’s wrong, you need to know where to start. Getting the BIOS POST is the first step (Power-On Self-Test). Because of this, a beeping sound when you turn on your computer indicates a problem with one or more MoBo component(s). In a sense, this is a positive thing since the beeps will inform you exactly what is wrong. The kind of beeping sound (the length – short or long, and the number of beeps) should be taken into consideration. You may find out what’s wrong with your computer by searching for the “computer beep code” online. Only if the sections are on the edge of collapsing will this work. To get your computer back up and running if anything goes wrong, you’ll have to figure it out yourself.
Diagnose and Repair on Your Own
To fix a computer that keeps crashing or refuses to load, you’ll need to examine each component on the motherboard one-by-one.
It was determined that the PSU was infected with a virus.
In the majority of cases, the Power Supply Unit will fail. As a result, many computer technicians carry extra PSUs with them at all times. PSU failure detection is also simple. To get your PC up and running, the PSU is usually always to blame. In order to ensure that the power socket or surge protector you’ve hooked your PC into is correctly connected and working, double-check that it is. If you have a working power supply and all of your power cords have been verified, then the problem is with your PSU.
Solution:
Even if you can’t find a replacement for your old one, you may easily do so by opening the cabinet, checking the model (they’re almost always the same) and purchasing a new one. When you remove the old PSU and reinstall the new one, remember where everything goes.
Diagnosis of Video Adapter Problems:
All of your monitor’s visuals are shown via a video adapter or graphics card, which is often known as a “video card.” The next thing to examine is the power supply. It is possible to activate the keyboard by pressing the “num lock” key. A bad graphics card might prevent you from seeing anything on the display, even while the power to the monitor is turned on.
Solution:
In some cases, a simple driver update or oven bake of the card may be all it takes to fix the problem. A last-ditch attempt to save your card and your oven is a no-brainer in this case! Overheating, dust accumulation, faulty construction, and solder separation are all possible causes of the issue. I’ll go into more detail on static discharge in a subsequent post. Clean the card and its heatsink if necessary to prevent it from malfunctioning due to overheating or dust accumulation. To fix any other issues, you will need to change the card or do the oven trick. But if you don’t know how, and since it’s merely a short-term fix, I highly encourage you not to do it. The card will eventually be phased away.
Diagnosed by RAM:
The BSoD (Blue Screen of Death), sluggish performance, and delayed startup are all typical symptoms of a failing RAM chip. Make sure the RAM is put correctly in the designated slot before moving on to the next step. The RAM modules need to be examined for incorrect insertion. Change the RAM if the RAM is positioned correctly and your computer is still not functioning.
Solution:
Power surges and static discharge may also have a negative impact on RAMs. If this occurs, it won’t be a big deal since it’s pretty inexpensive and easy to replace.
Diagnosis of Power Connections
It’s important to make sure the CPU is fitted into its socket correctly if the RAM is operating properly. Perhaps one of the CPU’s leads isn’t seated correctly in the socket. When you’ve updated your CPU, this is doable. In the cabinet, the heat sink module is attached to the CPU, therefore it’s likely that one of the CPU’s leads has been twisted.
Solution:
Make that the CPU leads are placed into their sockets correctly. You may be dealing with a defective socket or the wrong CPU for your computer motherboard if you have trouble getting the leads to fit correctly in the socket. Additional Precautions and Secondary Solutions
Performing a BIOS update
But there are a few things you need to be aware of before using this method. If the fault is in the firmware, you need to make sure that it isn’t a hardware or component issue. This is done by evaluating each component separately for power and process output. You should also check to see whether the MoBo’s capacitors are working. Second, if the procedure isn’t followed correctly, it’s quite dangerous. Your machine will not start up correctly until you update your BIOS. A computer that won’t boot if its BIOS chip or firmware is defective.